ARM 기반 Windows 장치에서 프린트하기
후지필름 제품의 기본 프린트 드라이버는 ARM 기반 Windows 장치에서 쉽게 사용하기 어려우나, 다른 방법을 통하여 일반적인 PC와 마찬가지로 프린트가 가능합니다. 이 문서를 통해 ARM 기반 Windows 장치에서 인쇄하는 방법을 단계별로 설명하겠습니다.
Mopria 인증을 받은 후지필름비즈니스이노베이션(FB)의 프린터/다기능 프린터는 Windows에 포함된 표준 Microsoft® IPP(Internet Printing Protocol) 클래스 드라이버를 사용하여 기본 프린트가 가능합니다. (참고 1, 참고 2)
- Mopria 인증 프린터 및 다기능 제품 목록은 Mopria 공식 웹 사이트를 참조하십시오. https://mopria.org/certified-products
- FB 소프트웨어 및 클라우드 서비스 제품은 ARM 기반 Windows 장치에서 지원되지 않습니다.
참고 1: Microsoft IPP(Internet Printing Protocol) Class Driver는 Microsoft에서 제공하며, Mopria 인증 프린터/다기능 제품과의 작동이 확인되었습니다. 당사에서는 작동 검증을 수행하거나 문제 지원을 제공하지 않습니다.
참고 2: Microsoft IPP 클래스 드라이버에서 제공하는 기능 범위 내에서 프린트할 수 있습니다. 이미지 품질 조정 기능 또는 인증 관리 기능 등 Microsoft IPP 클래스 드라이버에서 지원하지 않는 기능은 사용할 수 없습니다.
ARM 기반 Windows에서 Mopria 프린트 사용 지침
본 문서를 통하여 ARM 기반 Windows 장치에서 Mopria 인증 프린터/복합기로 프린트하기 위한 설정을 안내 드립니다.
1. 설치 절차의 개요
- 장치의 IPP 포트가 활성화되었는지 확인합니다. 활성화되지 않은 경우 활성화하십시오. 확인 절차는 각 모델에 대한 참조 안내서를 참조하십시오.
- Windows 11과 함께 제공되는 Microsoft IPP 클래스 드라이버를 설치합니다. 자세한 설치 지침은 다음 페이지에서 제공됩니다.
추가 메모
- Mopria Print를 사용하려면 컴퓨터와 복합기/프린터가 동일한 네트워크 상에 있어야 합니다.
- Microsoft IPP 클래스 드라이버는 프린트 시 복합기/프린터에 로그인 이름*1을 Windows에 사용자 ID로 알립니다. 저장 문서 프린트에 이 사용자 ID를 사용할 수 있습니다. (암호를 설정할 수 없음). 저장 문서 프린트를 사용하는 절차는 각 모델에 대한 사용자 설명서를 참조하십시오. 각 모델에 대한 참조 안내서는 지원 페이지에 있습니다
*1 도메인 사용자로 로그인한 경우 Microsoft IPP 클래스 드라이버는 "domain name\sign-in name"; 그렇지 않으면 "host name\sign-in name"로 통보합니다.
2. 설치 가이드
다음은 Windows 11 24H2 환경에서 "Microsoft IPP 클래스 드라이버 설치"의 예입니다.
2.1. 컴퓨터(Windows OS)에서 시작 메뉴 > '설정'을 선택합니다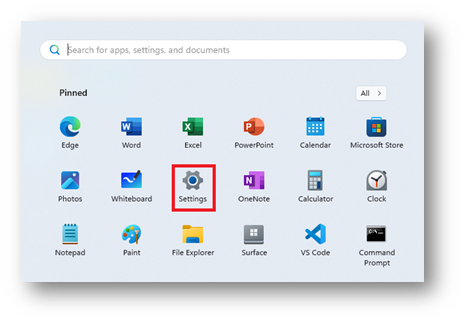
2.2. 'Bluetooth 및 장치'를 선택하여 'Bluetooth 및 장치' 페이지를 엽니다.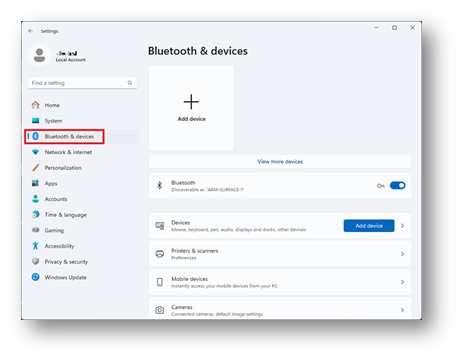
2.3. '프린터 및 스캐너'를 선택합니다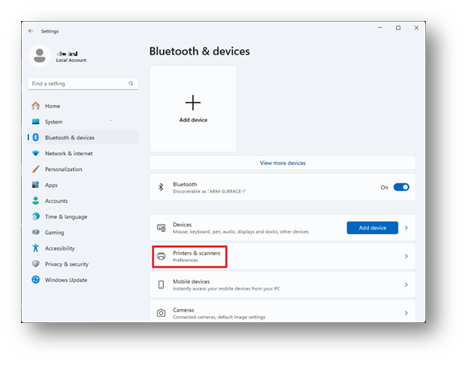
2.4. '장치 추가'를 선택합니다.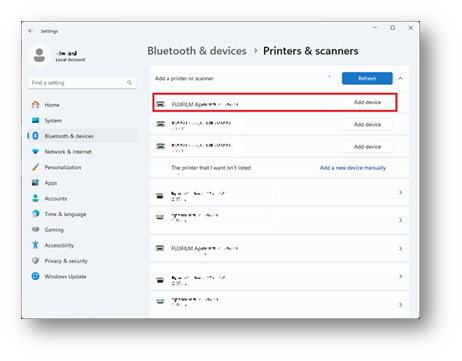
2.5. 검색 결과 목록에서 대상 프린터의 '장치 추가'를 선택합니다.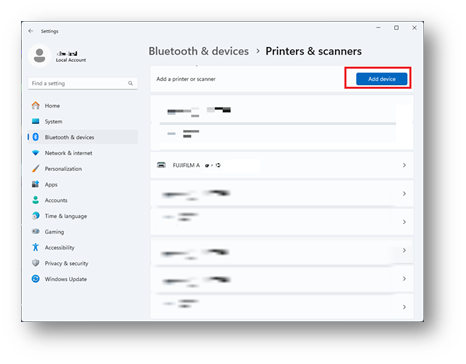
이렇게 하면 Windows 11 24H2 환경에서 'Microsoft IPP 클래스 드라이버 설치'가 완료됩니다.
3. 3. 참조: ARM 기반 Windows 설치 유무 확인 방법
3.1 [시작] 단추를 클릭한 다음 설정을 클릭합니다.
3.2 [시스템]에서 아래로 스크롤하고 [정보]를 클릭합니다.
3.3 [장치 사양] 아래에 나열된 [시스템 종류]를 확인합니다.
추가 참고 사항
- 시스템 유형이 "64비트 운영 체제 ARM 기반 프로세서"인 경우 ARM 기반 Windows가 설치된 PC입니다.